
- #Ubuntu disk manager how to
- #Ubuntu disk manager install
- #Ubuntu disk manager update
- #Ubuntu disk manager software
- #Ubuntu disk manager windows
#Ubuntu disk manager update
This update is available every two years, and Ubuntu fully supports it with updates for five years. What is different with Ubuntu is that you have the option of two updates at any time: The first is the most recent Long-Term Support (LTS) release. Ubuntu as with any other operating system is constantly looking to improve and better its usage and performance. Which version of Ubuntu are you looking to install?
#Ubuntu disk manager install
The difference between Legacy and Unified Extensible Firmware Interface (UEFI) BIOS setups can be the difference between an install succeeding or failing. What type of BIOS is set up on your computer and does it change how you go about your install? The Chipsets for the CPUs no longer support the USB 2.0 Hub. Note: USB 2.0 and older removable media devices are not supported on computers using the new Intel SkyLake Processors.
#Ubuntu disk manager windows
#Ubuntu disk manager how to
These give you an idea of how to change your installation method to accommodate your computer hardware:

Or you can read through the articles that are linked below. Check that the hardware of your computer allows you to make the kind of install you need. That can be anything from installing on one of the new M2 cards. Installing on a standard SATA hard disk drive. Installing on the same SATA hard disk drives in an Intel Matrix RAID configuration. The type or format of your storage media can affect how you would go about installing Ubuntu on your computer. What type of Hard Ware are you installing to and does it change how you go about your install?
#Ubuntu disk manager software
This command will update the available software list. Copy and paste the following commands into your terminal and hit enter after you paste each one. Now we're going to execute a command to install the utility we need in order to create new exFAT file systems: exfat-utils. Click the Tile Icon on the bottom left of your screen, or hit the Windows/Super key.Open program search and search for terminal: The same way you opened the Disk utility in the previous section is how you can open terminal.
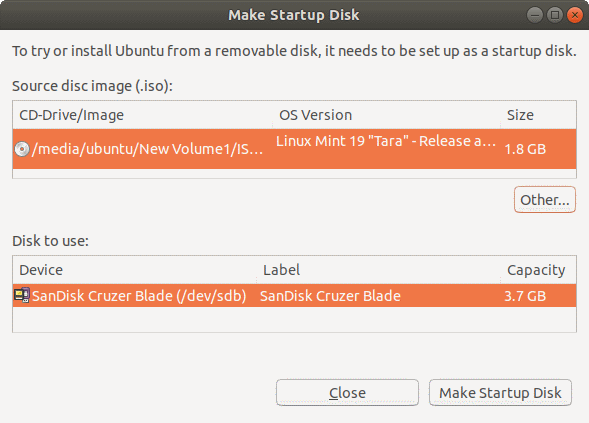
This is going to be a bit more technical so if you aren't sure about something you might reconsider doing it.įirstly, we need to open up Terminal. We need to install the exFAT utility in order to do so. While drives that are formatted with an exFAT file system can be accessed by Ubuntu from a default installation, it isn't possible to create new exFAT file systems with just a basic Ubuntu installation. But fret not, the solution is always simple. Sometimes things won't go smoothly, they didn't for us when we were writing this guide. It can even damage the file system and send you back to square one, but at least you know how to do it! This often shows up as corrupt files like images with lines through them. That should be it, now you can see on the Disk utility information pane for your flash drive that the file system is exFAT, as it is in our example.ĭon't forget to eject your flash drive from your computer, failing to do show can leave half written data on your drive. If you are using a standard installation of Ubuntu desktop you can click the Tile Icon on the bottom left or hit the Windows/Super key to bring up the application search menu.įrom the search window type "Disk" and you will see an icon that looks like a hard drive named Disks, click it and a window will pop up showing you the disks in your computer. So for this guide when you see exFAT just know you can replace that with any file system. The exFAT file system is compatible with every operating system and is a more modern version that eliminates the 4GB file size limit of FAT32. We will be changing a flash drive from FAT32 to exFAT. So before you format anything, backup your important files.
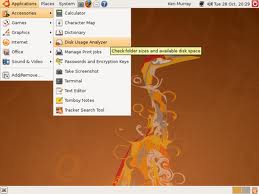
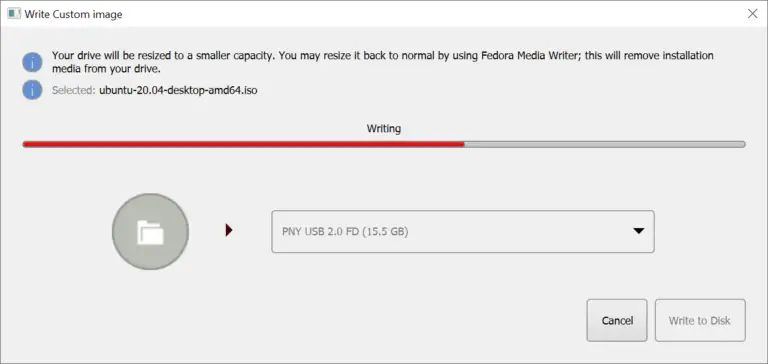
Luckily for you formatting a flash drive on Linux is pretty straight forward and will only take a few minutes.īefore we get started though a word of warning: formatting a USB flash drive or external hard drive will wipe the data contained therein. The assumption is that if you are rocking Linux in any flavor you are a world renowned hacker extraordinaire, but that isn't always the case.


 0 kommentar(er)
0 kommentar(er)
